pour chanter en ligne
sur JAMULUS
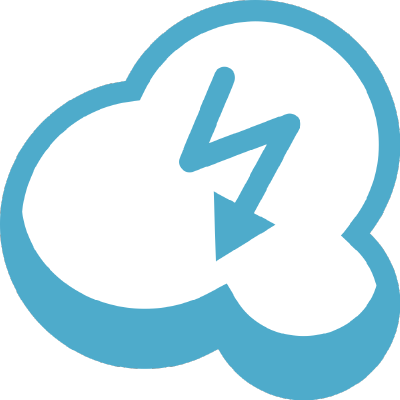
PROTOCOLE :
1.- AVANT d’ouvrir Jamulus : Brancher l’ordinateur au modem via CABLE ETHERNET
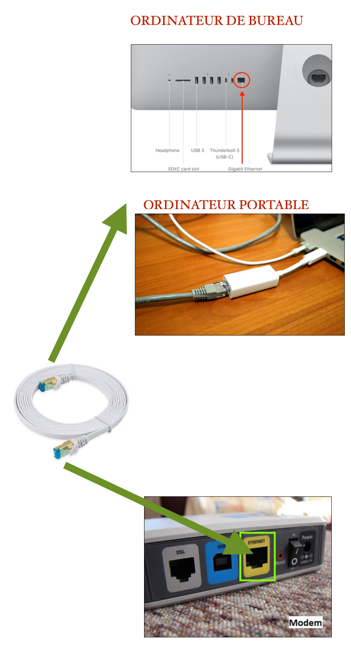
2 (MAC).-S’assurer que le wifi est bien déconnecté
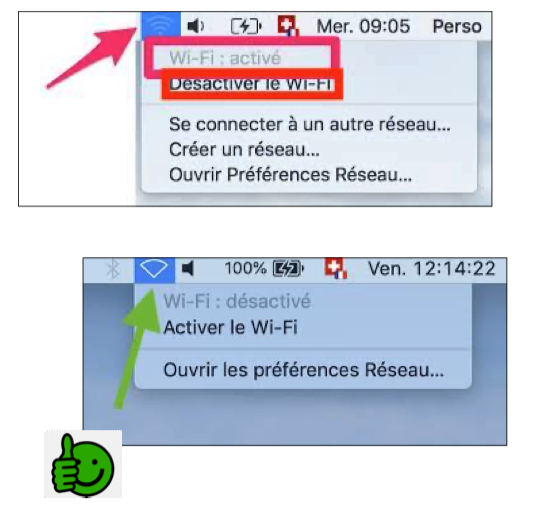
2 (WINDOWS) .- S’assurer que le wifi est bien déconnecté
Sur les ordinateurs Windows, il est possible d’être connecté à Ethernet et WiFi en même temps. Pour bien profiter de Jamulus il est indispensable d’être connecté uniquement par Ethernet (câble). Comment le savoir ? Cliquez sur l’icône dans la barre d’état système qui se trouve dans le coin droit en bas, comme indiqué sur la figure ci-dessous. La connexion Ethernet sera représentée par une icône qui ressemble à un écran d’ordinateur avec une prise Ethernet dans le coin supérieur gauche(fig. 1) ; assurez-vous que cela indique Connecté. Une source WiFi, en revanche, sera représentée par une icône qui ressemble à trois quarts d’arc de cercle. Pour déconnecter une connexion WiFi, cliquez dessus avec le bouton droit de la souris et cliquez sur Déconnecter.
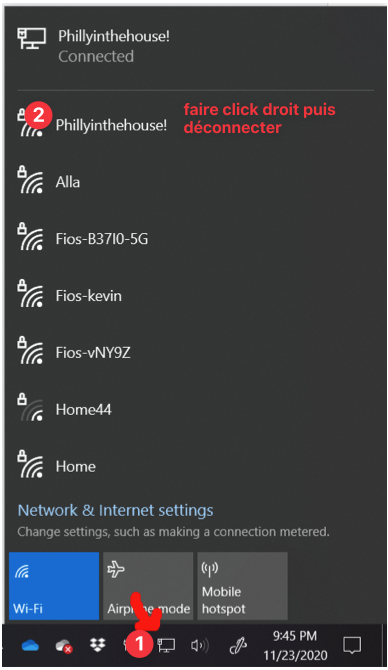
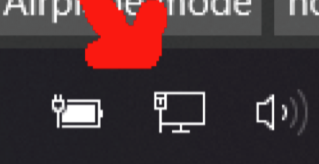
3.- S’assurer que les casques et/ou casques-microphone sont branchés à l’ordinateur toujours AVANT de démarrer Jamulus.
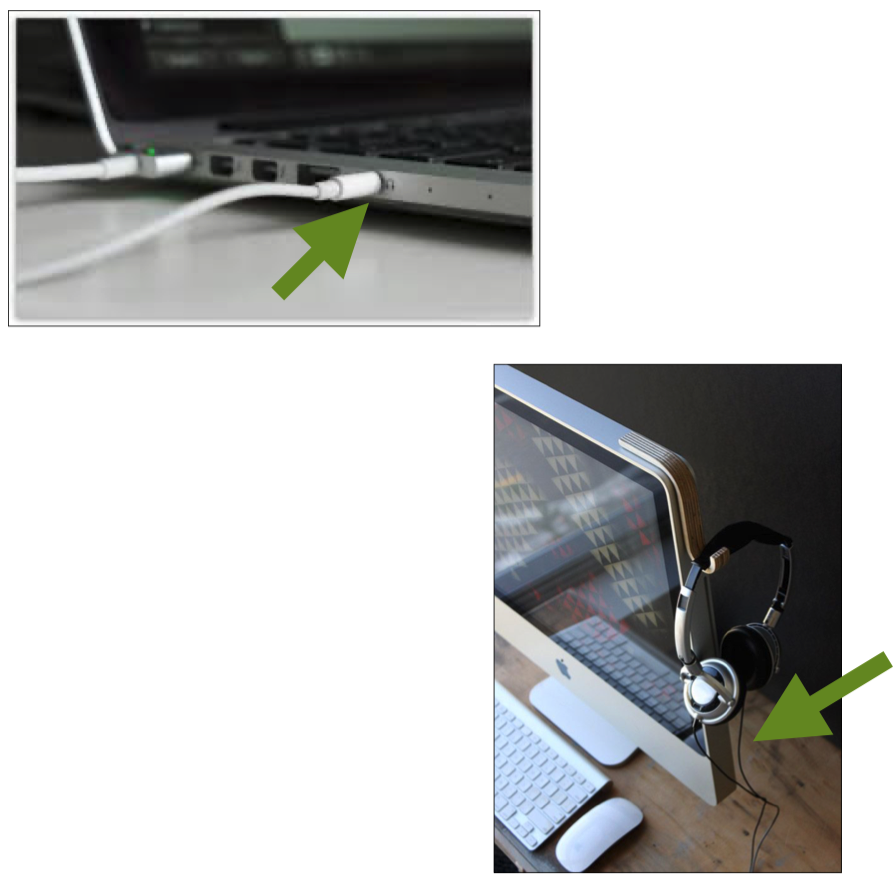
4.-Démarrer Jamulus
Via le raccourci dans le bureau ou en allant au dossier Applications de votre ordinateur.
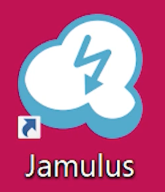
5 (MAC).-Ouvrir les paramètres/périphérique et controller le « in » et le « out »
Cela pour s’assurer que le casque et micro ont été reconnus par Jamulus.
NB : Chaque utilisateur verra un matériau différent répertorié. Il s’agit généralement de la marque du casque ou du microphone, mais il peut s’agir de l’entrée/sortie par défaut de l’ordinateur.
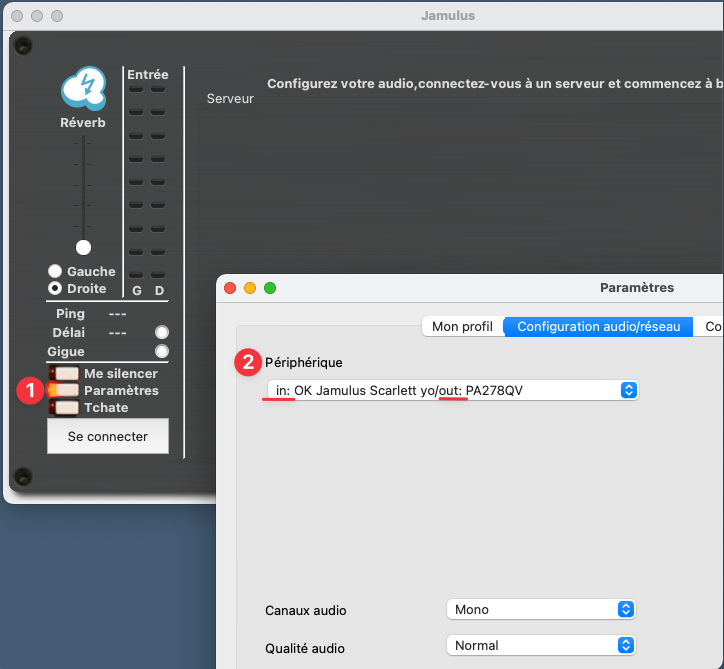
5 (WINDOWS) .-Ouvrir les paramètres/périphérique et controller le « in » et « out »
Pour voir la configuration du matériel : Paramètres puis Paramètres ASIO

Cela va afficher cette fenêtre :
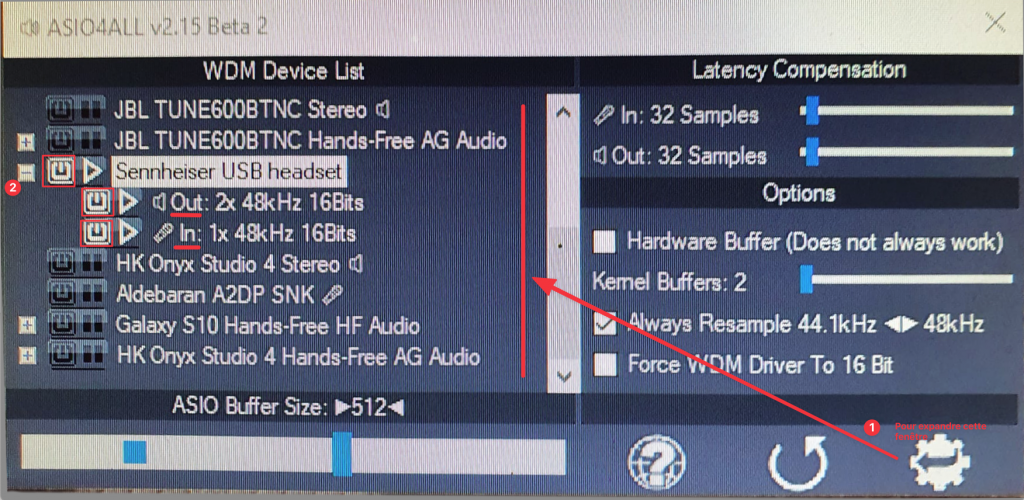
l’icône en forme de clef dentée (1) permet d’agrandir la vue sur le côté gauche.
Le signe » – » (2) vous permet de voir plus d’options
Dans un premier temps il faut faire cette configuration ensemble et la prendre en photo.
6 option A.-Se connecter à un serveur PRIVÉ
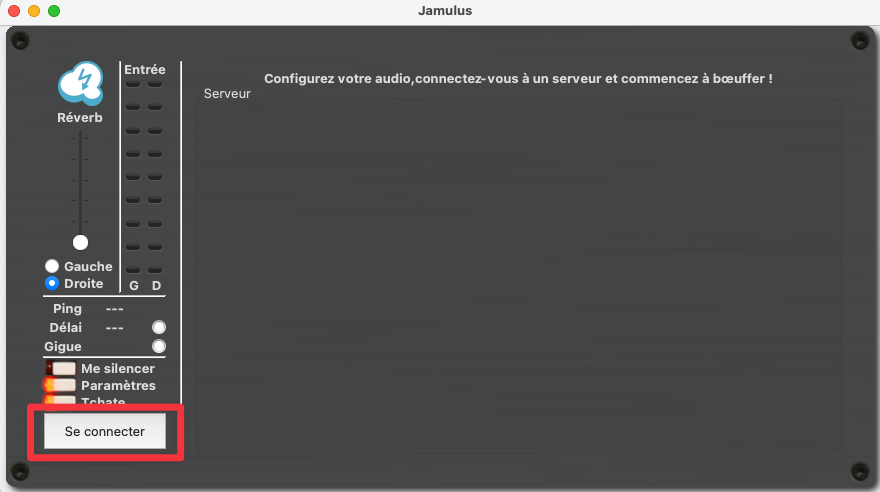
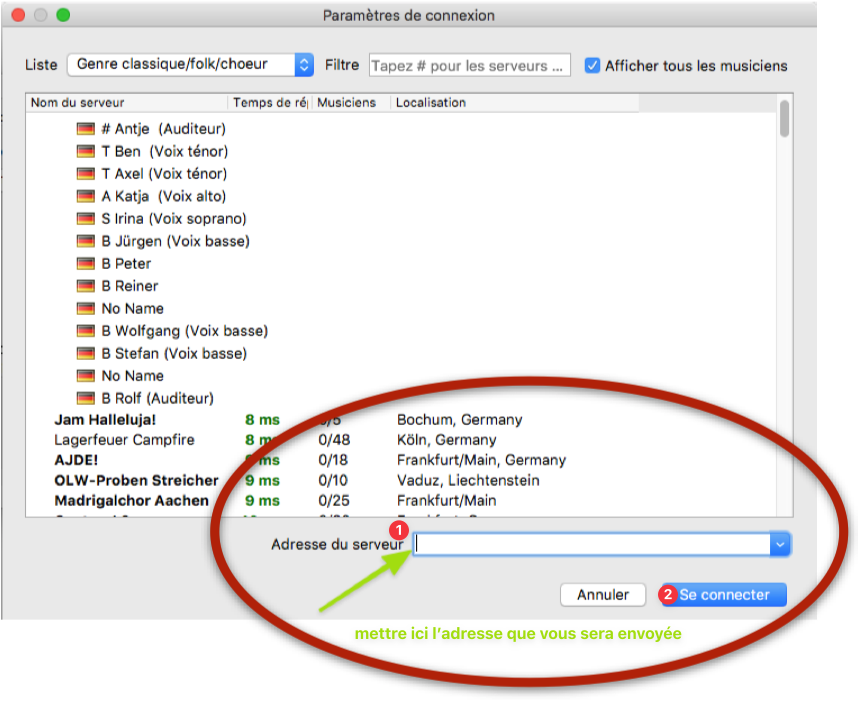
6 option B.-Se connecter à un serveur PUBLIC
1)Trouver sous « Serveur annuaire » : Genre chorale/barbershop
2)Double-cliquez sur le nom du serveur choisi ou choisir et puis 3) Se connecter
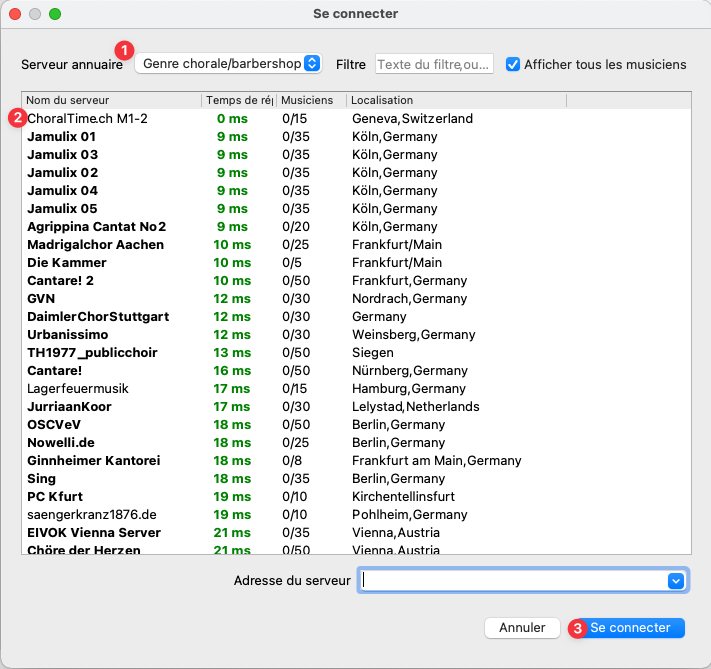
7 (MAC).-Sound check
Une fois connecté.e, il est toujours conseillé de contrôler ensemble le volume d’entrée, notamment pour les voix aiguës.
NB: Les utilisateurs d’une interphase son pourront régler cela via le « gain » de votre appareil.
Dans le cas d’utilisation d’un simple casque-microphone cela se fait via le contrôle du son d’entrée de l’ordinateur. Il faut avoir à la main ce chemin :
MAC : PréférencesSystème / Son / Entrée / Volume d’entrée

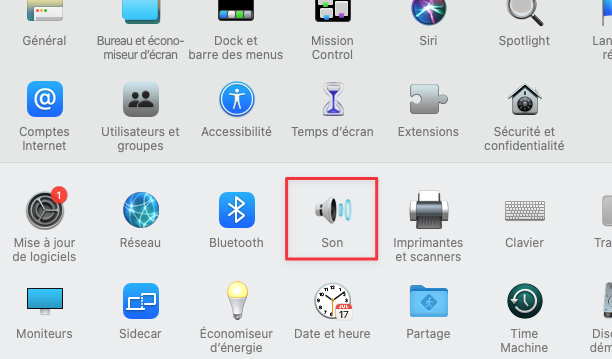

7 (WINDOWS).- Sound check
Une fois connecté.e, il est toujours conseillé de contrôler ensemble le volume d’entrée, notamment pour les voix aiguës.
NB: Les utilisateurs d’une interphase son pourront régler cela via le « gain » de votre appareil.
Dans le cas d’utilisation d’un simple casque-microphone cela se fait via le contrôle du son d’entrée de l’ordinateur. Il faut avoir à la main ce chemin :
WINDOWS : Paramètres / Son / Gérer les périphériques audio / Périphériques d’entrée / propriétés du périphérique d’entrée / Volume

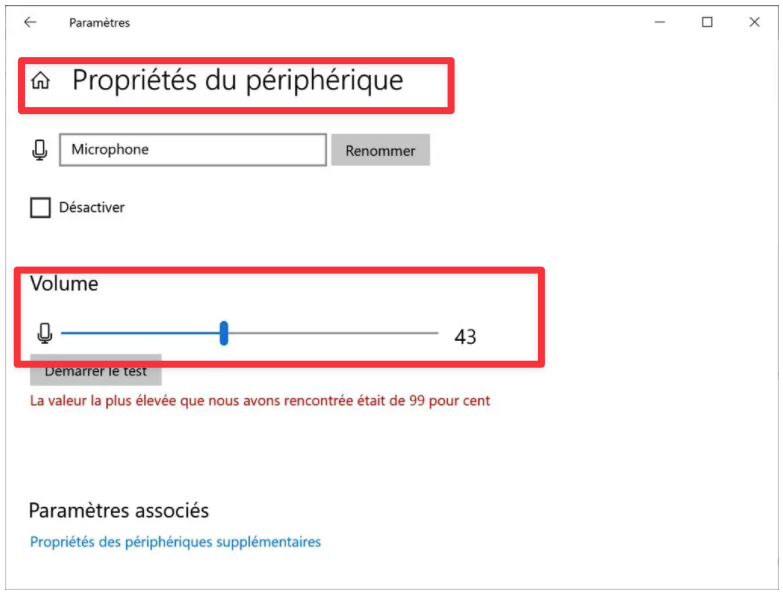
8 .- : Vidéo via Zoom
Vous allez recevoir un lien Zoom.
NB : Se connecter à Zoom SEULEMENT après la connexion à Jamulus.
Au moment de la connexion Zoom va demander « Rejoindre par l’audio de l’ordinateur » . Il faut juste fermer cette fenêtre car nous serons déjà avec l’audio de Jamulus.
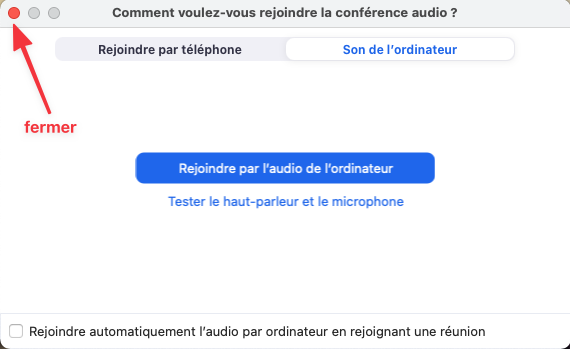
Si aucune fenêtre ne s’affiche, assurez-vous simplement de NE PAS activer le microphone dans Zoom. L’icône doit rester barrée pendant toute la session Jamulus.

